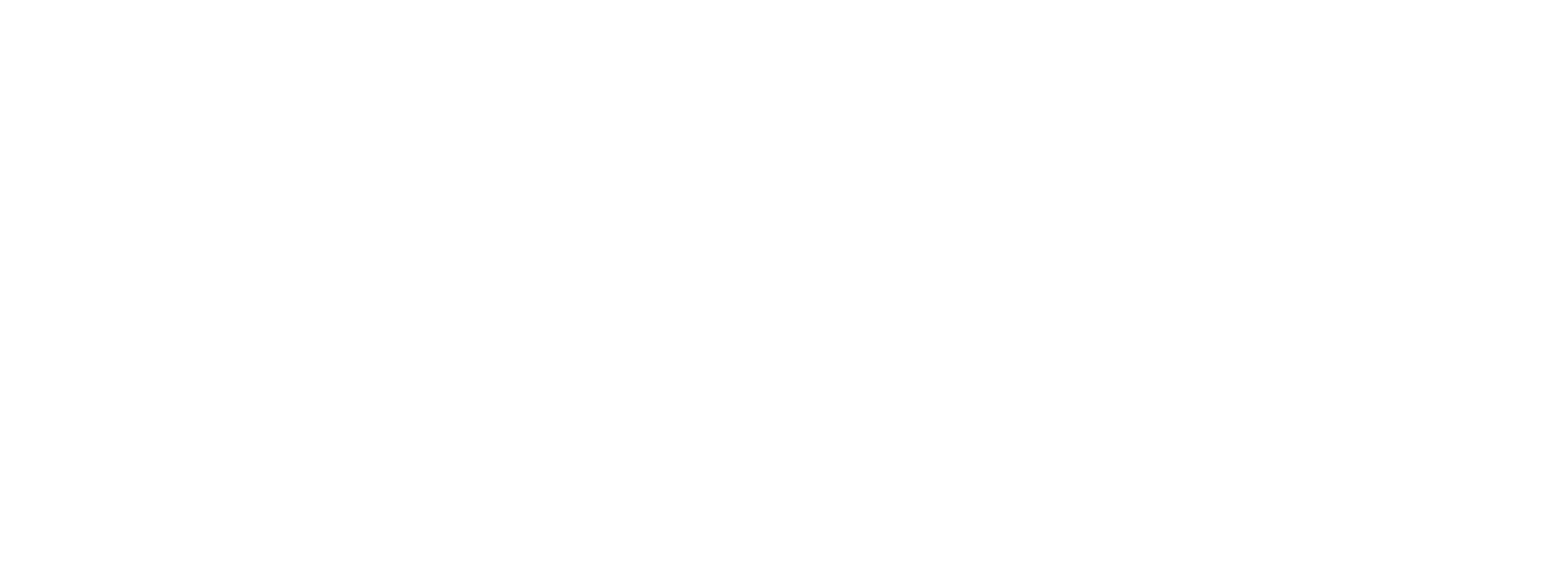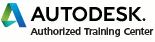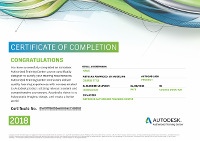Работа со студией в 3ds Max
Очень удобно создавать геометрию объекта при помощи «студии».
Легко работать с размерами, сохраняются форма и пропорции модели.
Достаточно знать габаритные размеры моделируемой вещи : высоту ширину, длину

Установите в файле единицы измерения — миллиметры.
Эта команда находится в Главном меню Customize > Units Setup.
Подробная информация находится в уроке Установка единиц измерения 3ds Max
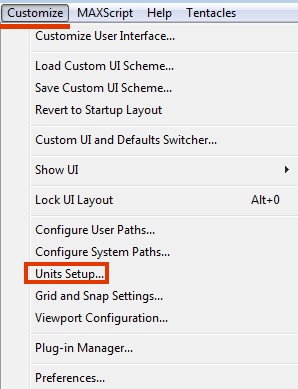
Объект для моделирования — красивой формы настольная лампа.
Размеры изображения лампы: 500х230
Её изображение сохранено в формате .jpg

На виде Front постройте Plane размерами 500х230 миллиметров
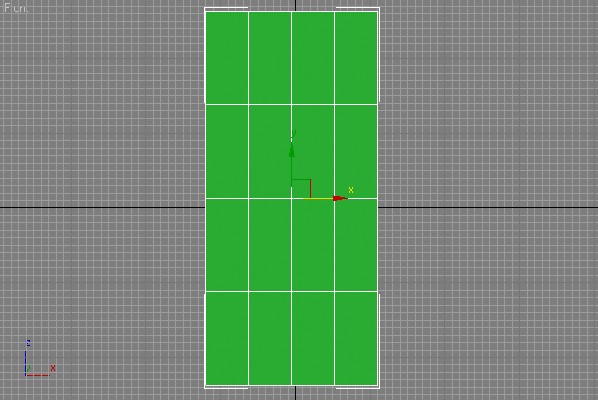
Теперь назначьте на него изображение картинки.
Откройте редактор материалов: клавиша M.
Не забывайте что ввод с клавиатуры в 3ds Max работает только на английской раскладке!
Выберите свободный слот, задайте ему имя «студия» и щелкните по кнопке None в канале Diffuse Color.
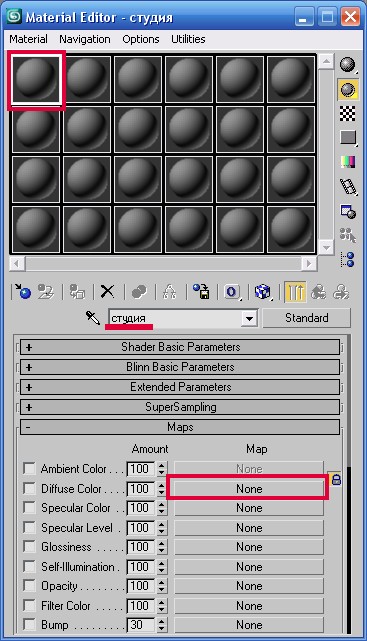
В открывшемся окне Material/Map Browser выберите карту Bitmap.
Нажмите OK
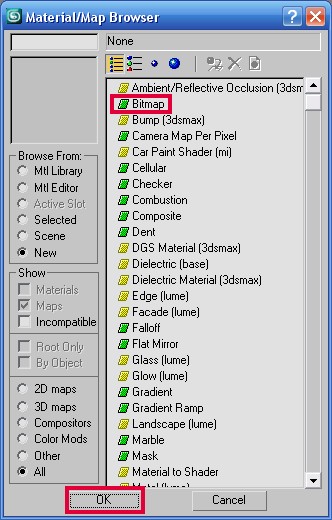
Откроется доступ к папкам вашего компьютера, найдите ту, в которой лежит нужная картинка.
Выберите картинку, нажмите Открыть
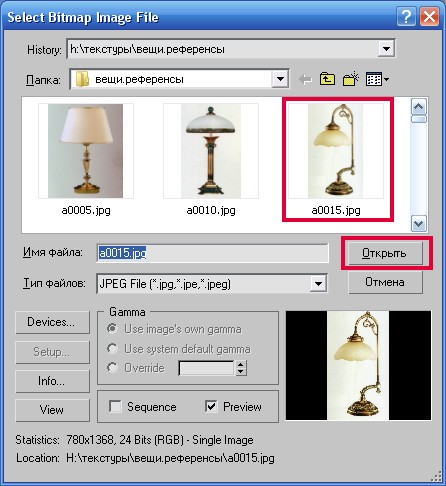
Картинка назначится на слот.
В свитке Bitmap Parameters нажмите на кнопку View Image,
откроется окно с изображением картинки.
По краям окна можно заметить тонкие квадратные маркеры при помощи которых нужно ограничить (кадрировать) точные размеры объекта.
Окно кадрирования закрыть (на «крестик»).
Поставить флажок Apply
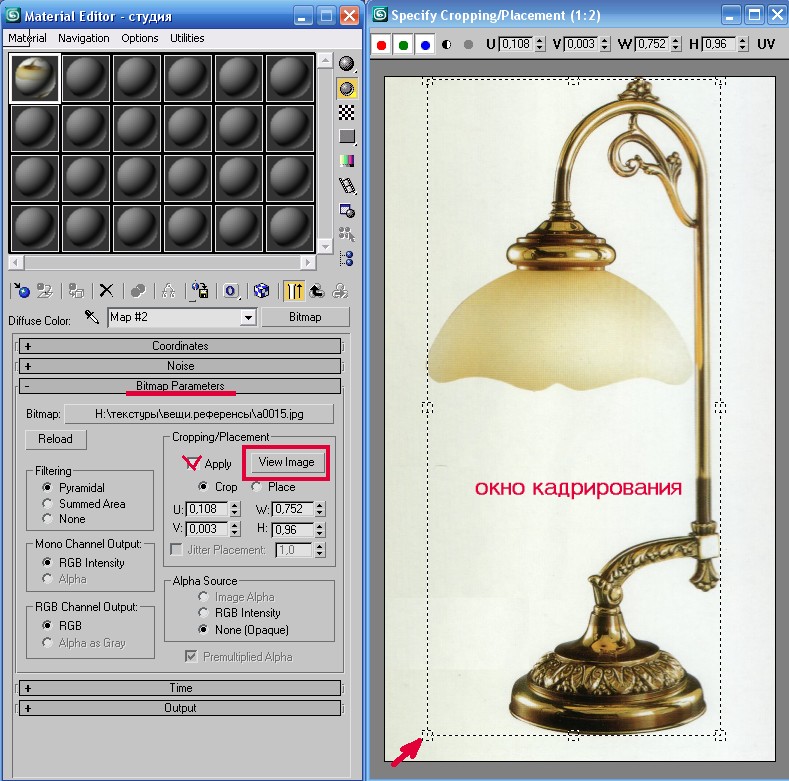
Назначьте материал на Plane.
Не забудьте нажать на кнопку Show Map in Viewport.
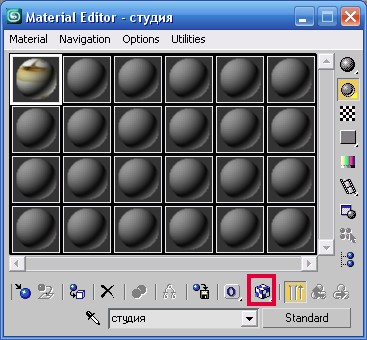
Чтобы изображение было видно в окне проекции, нажмите клавишу F3.
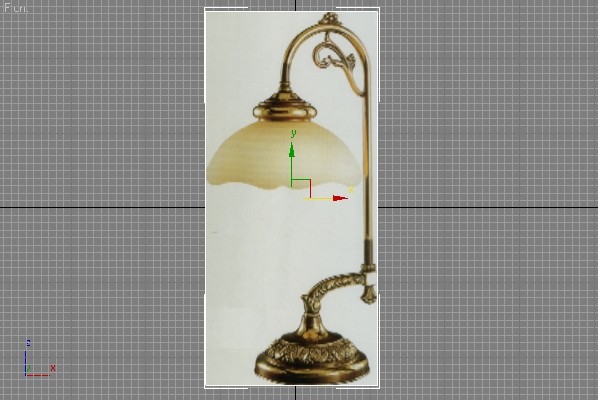
Теперь, выберите способ моделирования частей лампы
Например: стойку лампы логично сделать при помощи линии.
1. На виде Front нарисуйте линию, повторяющую форму стойки.
2. Измените тип точек.
3. Визуализируйте линию. Подробная информация находится в уроке Решетка на окне

Основание лампы и элемент над плафоном моделируем при помощи Lathe
Основание получается составное, из двух элементов.
Впоследствии так легче работать с материалами.

Один из способов создания плафона — из Sphere.
1. Создайте сферу, её диаметр должен совпадать с изображением на студии.

2. Примените к Sphere модификатор Edit Poly.
3. На уровне Polygon удалите нижнюю часть полигонов.

4. На уровне подобъектов Vertex измените форму плафона.
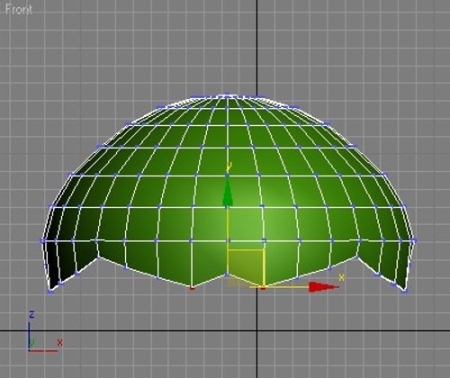
5. Примените к плафону модификатор Shell.
Можно применить модификатор Turbo Smooth, настройки модификатора трогать не нужно.

Мелкие элементы создаются в последнюю очередь, когда общая форма уже готова.